Ghi âm trên máy tính có thể rất hữu ích trong nhiều trường hợp, từ việc tạo ra các bản ghi âm chất lượng cao cho công việc đến việc ghi lại cuộc trò chuyện, bài giảng hoặc podcast. Trong bài viết này, chúng ta sẽ hướng dẫn cách ghi âm trên máy tính Windows mà không cần sử dụng phần mềm bên ngoài. Bạn chỉ cần sử dụng các công cụ và tính năng tích hợp sẵn trên hệ điều hành Windows để thực hiện việc ghi âm một cách đơn giản và thuận tiện.
Hướng dẫn cách ghi âm trên máy tính Windows
Dưới đây là các bước chi tiết để ghi âm trên máy tính Windows mà không cần sử dụng phần mềm bên ngoài:
1. Sử dụng ứng dụng Ghi âm tích hợp
Windows cung cấp một ứng dụng Ghi âm tích hợp sẵn, cho phép bạn ghi âm âm thanh từ micro hoặc nguồn âm thanh khác. Đây là cách sử dụng ứng dụng Ghi âm
- Bước 1: Mở ứng dụng Ghi âm bằng cách tìm kiếm “Ghi âm” trong menu Start.
- Bước 2: Chọn “Ghi âm” để mở ứng dụng.
- Bước 3: Nhấn vào nút “Bắt đầu ghi” để bắt đầu quá trình ghi âm.
- Bước 4: Để kết thúc quá trình ghi âm, nhấn vào nút “Dừng ghi”.
- Bước 5: Tùy chọn, bạn có thể chọn “Lưu” để lưu bản ghi âm hoặc “Hủy” để bỏ qua bản ghi âm.
2. Sử dụng ứng dụng Voice Recorder của Microsoft
Microsoft cũng cung cấp một ứng dụng Voice Recorder riêng, với nhiều tính năng hơn so với ứng dụng Ghi âm tích hợp. Đây là cách sử dụng ứng dụng Voice Recorder:
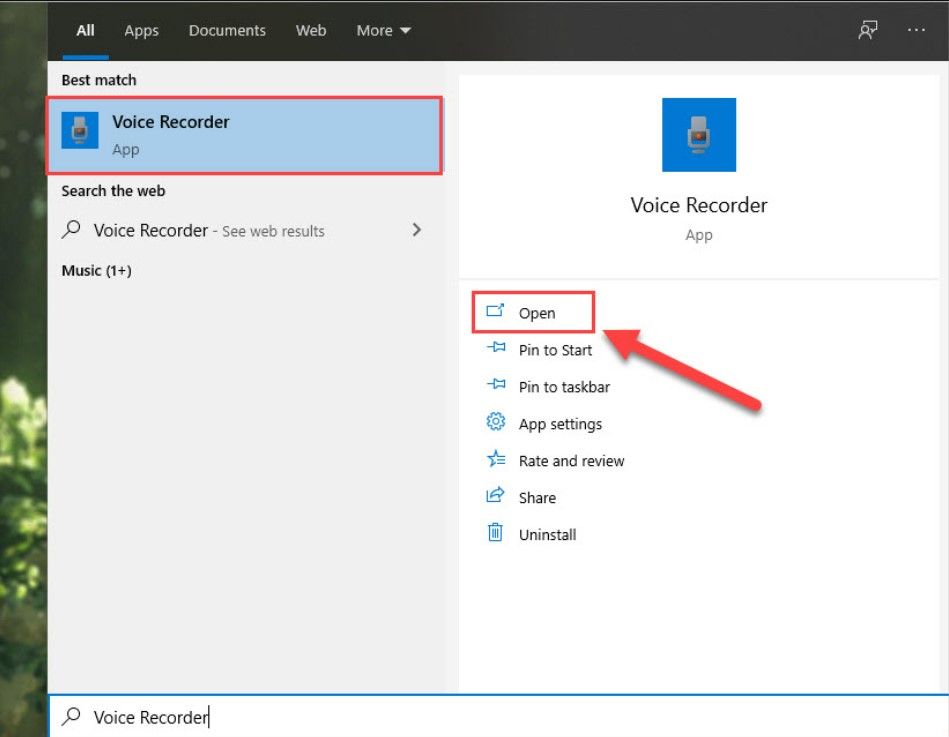
Voice Recorder
- Bước 1: Mở ứng dụng Voice Recorder bằng cách tìm kiếm “Voice Recorder” trong menu Start.
- Bước 2: Chọn “Voice Recorder” để mở ứng dụng.
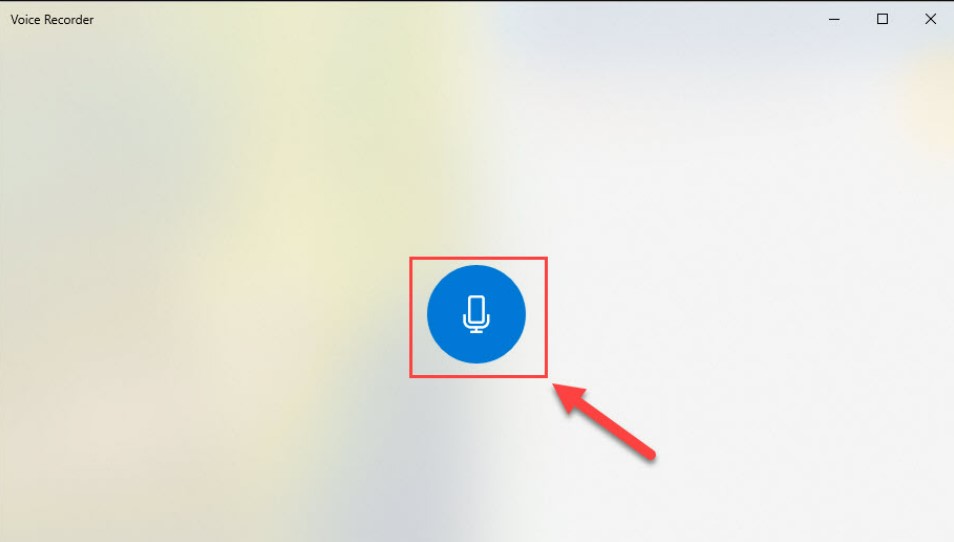
- Bước 3: Nhấn vào nút “Bắt đầu ghi” để bắt đầu ghi âm.
- Bước 4: Để kết thúc quá trình ghi âm, nhấn vào nút “Dừng ghi”.
- Bước 5: Tùy chọn, bạn có thể chọn “Lưu” để lưu bản ghi âm hoặc “Hủy” để bỏ qua bản ghi âm.
3. Sử dụng ứng dụng Video Recorder của Windows
Ngoài việc thu âm, bạn cũng có thể sử dụng tính năng ghi video của Windows để ghi âm âm thanh và video đồng thời. Đây là cách sử dụng ứng dụng Video Recorder:
- Bước 1: Mở ứng dụng Camera bằng cách tìm kiếm “Camera” trong menu Start.
- Bước 2: Chọn “Camera” để mở ứng dụng.
- Bước 3: Nhấn vào nút “Video Recorder” để mở chế độ ghi video.
- Bước 4: Nhấn vào biểu tượng microphone để bật chế độ ghi âm âm thanh.
- Bước 5: Nhấn vào nút “Bắt đầu ghi” để bắt đầu quá trình ghi âm và ghi video.
- Bước 6: Để kết thúc quá trình ghi âm và ghi video, nhấn vào nút “Dừng ghi”.
- Bước 7: Tùy chọn, bạn có thể chọn “Lưu” để lưu video và âm thanh hoặc “Hủy” để bỏ qua quá trình ghi.
Các ứng dụng ghi âm thứ ba
Ngoài việc sử dụng các tính năng tích hợp trên Windows, bạn cũng có thể sử dụng các phần mềm ghi âm thứ ba để có những tính năng mạnh mẽ và linh hoạt hơn. Dưới đây là một số phần mềm ghi âm phổ biến mà bạn có thể sử dụng trên máy tính của mình:
- Audacity: Audacity là một phần mềm ghi âm miễn phí và mã nguồn mở. Nó cung cấp nhiều tính năng mạnh mẽ như ghi âm đa kênh, chỉnh sửa âm thanh, và xử lý tín hiệu.
- Adobe Audition: Adobe Audition là một phần mềm chuyên nghiệp dành cho ghi âm và chỉnh sửa âm thanh. Nó cung cấp nhiều công cụ và hiệu ứng âm thanh để bạn tạo ra âm thanh chất lượng cao.
- Audio Recorder Pro: Audio Recorder Pro là một phần mềm ghi âm dễ sử dụng và hiệu quả. Nó cho phép bạn ghi âm âm thanh từ nhiều nguồn, như microphone, đầu vào âm thanh từ máy tính, hoặc phát từ các nguồn âm thanh trực tuyến.
- Wondershare DemoCreator: Wondershare DemoCreator là một phần mềm ghi âm mạnh mẽ đặc biệt được thiết kế cho việc ghi âm và quay video màn hình. Ngoài việc ghi âm âm thanh, nó cung cấp các tính năng chỉnh sửa video và âm thanh để bạn tạo ra các video chất lượng cao.
Với những phần mềm ghi âm thứ ba này, bạn có thể tận dụng các tính năng mạnh mẽ và linh hoạt để ghi âm và xử lý âm thanh trên máy tính của mình.
Kết luận
Ghi âm trên máy tính Windows không cần sử dụng phần mềm bên ngoài là một công việc đơn giản và dễ dàng. Bạn có thể sử dụng ứng dụng Ghi âm tích hợp sẵn trên Windows, tải và sử dụng ứng dụng Voice Recorder từ Microsoft Store hoặc tirn dụng tính năng Ghi âm trên PowerPoint. Hãy thử nghiệm và khám phá các phương pháp này để ghi âm chất lượng cao trên máy tính của bạn một cách thuận tiện và linh hoạt.
Các câu hỏi thường gặp (FAQs)
1. Tại sao tôi không tìm thấy ứng dụng Ghi âm trên máy tính của mình?
Ứng dụng Ghi âm có sẵn trên các phiên bản Windows 10 trở lên. Nếu máy tính của bạn chạy phiên bản cũ hơn hoặc không có ứng dụngGhi âm tích hợp sẵn, bạn có thể sử dụng các phần mềm thay thế như Voice Recorder từ Microsoft Store hoặc sử dụng tính năng Ghi âm trên PowerPoint.
2. Làm thế nào để truy cập vào thư mục Ghi âm trên máy tính của tôi?
Thư mục Ghi âm trên máy tính của bạn thường nằm trong thư mục Tài liệu của người dùng. Bạn có thể truy cập vào nó bằng cách mở File Explorer và điều hướng đến đường dẫn “C:\Users\TênNgườiDùng\Documents\Ghi âm”.